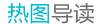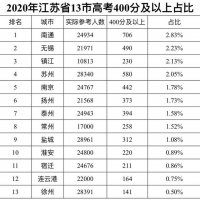|
|
作者:盾盾科技论
市面上可以找到的录屏工具非常多,不熟悉的朋友可能都挑花眼了。这里我就分享5款自己 用过的、简单又好用的录屏工具,并且附带细节满满的录屏指南!
其中的第1款和第5款就隐藏在每一台电脑的内部,无需安装即可使用,但你也许完全没有发现过!
1.Xbox游戏小助手
可能很多朋友都不知道,Windows10有一款自带的录制工具,这就是Xbox游戏小助手附带的录制功能,使用Win + G的快捷键就能打开了。
这款工具主要是用于游戏录屏,它会自动捕获当前的游戏窗口或者界面。
不过它也可以用于录制其他非游戏的软件,我们只要把当前需要录制的软件设置为游戏,就可以进行录屏了。
也可以在设置里勾选记忆该软件默认为游戏。
依次点击【捕获】-【开始录制】就可以进行录屏了。
如果无法打开的朋友,可能是系统默认没有启用,可以在设置里的【游戏】项打开这个录制工具。
录制后的视频通常会保存在以下的路径:
C:\Users\admin\Videos\Captures(我的电脑-视频-捕获)
需要注意的是,因为这款工具是游戏录制工具,所以它会默认录制当前软件的整体界面,如果想要调整录制区域的大小,可以通过调整当前软件的界面来完成。
2.哔哩哔哩直播姬
这个软件其实是B站的直播工具,也许你会疑惑我为什么推荐它,但是你可能不知道,它也有一个可以独立于直播之外的录屏功能,并且效果相当强大,可以录屏保存到本地。
打开软件后,直接跳过直播功能,就可以看到以下界面,选择【添加素材】。
可以选择【窗口】、【游戏】、【全屏】、【音频】等,分别对应着几种不同的录屏模式。
- 全屏模式就是录制整个屏幕界面,包括当前使用的软件以及桌面背景等,只要是你电脑屏幕上展示的内容都会被录制进来。
- 游戏模式,就是录制游戏界面,当我们进入游戏窗口,或者进行全屏游戏时,它都可以捕捉到游戏画面,进行录制。
- 音频模式则是录音,可以选择接收外部音(话筒输入的声音)和内部音(系统内部发出的声音)等。
- 选择【窗口】模式,则可以录制当前的软件,使用时需要让你想录制的窗口保持弹出状态,不能关闭也不能最小化,这样才能识别和捕捉到。
比如,你想要录制网课,就要提前用浏览器打开页面,然后,你就可以在识别到的窗口里,选择你想要录制的网课页面。
如果需要演示操作,则可以保留默认的【捕获鼠标】,不需要的话就取消勾选,然后点确定就设置完毕了。
然后我们可以调整一下录制的区域,点击【录制】就会开始录屏了。
在录制设置里,可以修改录制视频的保存格式和保存目录。
需要注意的一点是,在录制的过程中,录制的窗口可以放在后台,但是不能最小化,否则会有部分内容录制不到。
3.迅捷屏幕录像工具
迅捷屏幕录像工具是一款比较轻量级的录屏软件,它整体界面比较简洁,录制方面的功能很齐全,设置也都标注得清清楚楚,基本上一看就懂。
除了录屏功能以外,软件还附带了一款屏幕画图工具,可以一边录屏一边勾勾画画标注重点,配合演示、解说的时候很实用,尤其适合用来制作各种教程、展示视频。
4.Screen To Gif
看名字就知道了,这是一款录制GIF动图的应用,当然,也可以录制为视频文件,不过只能录制画面,无法录制声音,但是它的功能也是很强大的。
软件可以识别定位录屏窗口,也可以手动设置、固定录屏框的尺寸大小,还能设置录制的帧率,录屏功能很全面。
而且这款录屏工具还附带有一个强大的编辑器,可以实现逐帧编辑,能够编辑画面、添加文字、批注等,能够调节画面、帧数等方面的细节,非常好用。
5.PPT屏幕录制
没想到吧! PPT也是有录屏功能的。
在大部分电脑都自带安装的Microsoft Powerpoint软件中,我们可以在插入视频素材的功能中,找到一个可以直接录屏的工具,点击就会直接最小化PPT软件,录制其他的界面。
虽然这只是一个附带的工具,但是录制的功能还是比较全面的,可以自由选择录制区域,可以选择是否把鼠标指针录进去。
录制完成后,视频会保存在PPT内部,将媒体另存为MP4视频就可以保存在本地了。
这个录制功能虽然比较简单,但是找不到录屏工具时用来应急还是很方便的。
以上就是本次分享的录屏工具了,你平时喜欢怎么录屏呢? |
本帖子中包含更多资源
您需要 登录 才可以下载或查看,没有帐号?立即注册
x
|